Sok helyen szükségünk van textúrákra a játékban, mint például fegyvereken, autón, épületeken, vagy talajon. Itt most azzal foglalkozunk, amik épületekre, vagy talajra kellenek, vagyis sokszorozni lehet őket.
Textúra letöltése
Az interneten számos, előre elkészített, nagyon jó minőségű textúrából választhatunk. Ha ezeket használjuk, időt spórolhatunk meg a készítéssel, valamint ezek tökéletesen illeszkednek sokszorozva. Pár kiemelt letöltő hely:
- openfootage.net
- z7server.com
- pityuli.org
Pityuli oldalán nagyon sok jó textúra található, érdemes válogatni közülük.
Textúra készítő programok
Van olyan, hogy néha nem találni az interneten megfelelő textúrát. Ilyenkor magunknak kell elkészítenünk. Textúra készítésre különböző programok állnak rendelkezésünkre, ezek ltöbbsége fizetős, de vannak ingyenesek is. Általam kiemelt programok:
- Adobe PhotoShop
- PhotoSEAM
- XFader
- PhotoFiltre Studio
Én most a PhotoFiltre Studio-t mutatom be.
Magában a programban nincs textúrázáshoz való funkció, viszont bővítmény van, mégpedig a Seamless Workshop nevű kiegészítő. Ez PhotoShop-ra lett tervezve, de nem csak abban működik. Ha letöltöttük, a telepítőjében a mappának adjuk meg a PhotoFilre Studio Plugins mappájának elérését.
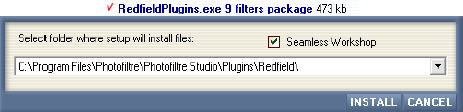 Ha telepítettük, és esetleg elindítottuk volna a programot, indítsuk újra. Ezután a kezelő felületét a Szűrők / /Szűrők 8BF/ Redfeld / Seamless Workshop helyen találjuk. Körbenézve az első kérdés: mire való az a sok gomb?
Ha telepítettük, és esetleg elindítottuk volna a programot, indítsuk újra. Ezután a kezelő felületét a Szűrők / /Szűrők 8BF/ Redfeld / Seamless Workshop helyen találjuk. Körbenézve az első kérdés: mire való az a sok gomb?
Középen látod az előnézetet.
Felette, és balra van két gomb, azok arra valók, hogy eltoljuk a képet egy kicsit, ha esetleg nem férne ki az előnézeti helyre az egész kép, amit szerkesztünk.
Jobb oldalt vannak a beállítások:
A Single Tile ki-be kapcsolásával állíthatjuk, hogy az előnézetnél ismétlődjön-e a kép, vagy csak egyszer lássuk.
A Blur csúszkájával kicsit elhomályosíthatjuk a képet, ez pl akkor jó, ha nem mintás képet formázunk, hanem mintázatlant, vagy nagyon kis, szinte észrevehetetlen mintásat.
Láthatunk még két szögletes gombot is. Ezek előre elkészített sablonok váltogatására alkalmasak.
E két gomb mellett található egy függőleges csúszka is. Ennek állítgatásával tudjuk szabályozni, hogy a kép levágásakor - feltéve ha van - mennyire simítsa el a kép szélét, vagyis pontosan vágja le, vagy szép fokozatosan.
A lenyitható mezőben állíthatunk egy másik beállítást, mondhatni azok is elkészített minták.
Jöjjön a lényeg, az előnézet alsó, és jobb oldalán lévő 4-4 gomb. Ezek valók arra, hogy eltolják a képet, és állítsák a vágás átmeneti értékét. Érdemes próbálgatni, kitanulni, mennyire érdemes elhúzni ezeket a gombokat.
Kavicsos képből textúra
Ha már kicsit megismertük a beállításokat, kezdjünk neki a készítésnek! Először egy kavicsos képet mutatok meg, abból hogy lehet sokszorozható textúrát készíteni

Ha betesszük a vágó kiegészítőnkbe, láthatjuk, hogy bizony nagyon feltűnő a szélénél lévő vonal, ami a sokszorozásból adódik. Mivel alapból nem sokszorozhatóra van tervezve ez a kép (vagyis a kavicsok a kép szélénél nem pont ugyanazok), feltűnés nélkül nem tudunk sajnos belőle textúrát készíteni, viszont ha elsimítjuk kicsit a széleit, akkor messziről nem lesz annyira feltűnő, hogy egymásba lógnak a kavicsok. Ha nagyobb kavicsokat formázunk, ez a megoldás csúnya lehet. Levágni úgy tudjuk, hogy az előnézet alatt és bal oldalán lévő gombokat csúsztatjuk. Az, hogy mennyire csúsztassuk el, főleg a képtől függ. Úgy csúsztassuk, hogy viszonylag illeszkedjenek a kavicsok az előnézetnél.

Ezt a módszert ajánlom még fű, víz, rozsda, fém, alumínium, és hasonló csak kicsit mintás képeknél alkalmazni is.
Kettévágott fa
Sok helyen van a játékban fa textúra használva, most egy fa lapot csinálunk. A képen szerepelnek a rostok, és az ágnak a görcse. A görcs sajnos épp a kép szélén van, amit ha vagdosunk is, túl feltűnő lesz.

Jelöljük ki az egész képet ( ), majd jobb katt, és Másolás (Ctrl + C). Ha megvan, duplázzuk meg a lap szélességét. Ezt a
), majd jobb katt, és Másolás (Ctrl + C). Ha megvan, duplázzuk meg a lap szélességét. Ezt a  ikonra kattintva tehetjük meg. Az én képem szélessége 140px, vagyis 280px-re állítom a szélességet. A mező alatt láthatunk 9 kis fehér négyzetet. Ha a görcs a kép jobb oldalán van, akkor kattintsuk a jobb oldali oszlopból a középső négyzetre, így a kis kép átmegy oda. Ha viszont bal oldalt van a görcs, akkor a bal oldali középső négyzetre kattintsunk. Így beállítottuk, hogy merre adjon hozzá plusz helyet. Most kattintsunk egyet a jobb egérgombon, majd illesszük be a nemrég másolt képet (Ctrl + V). Mozgassuk úgy, hogy pont betakarja az előbb hozzáadott részt. Ez után nyomjuk meg felül a
ikonra kattintva tehetjük meg. Az én képem szélessége 140px, vagyis 280px-re állítom a szélességet. A mező alatt láthatunk 9 kis fehér négyzetet. Ha a görcs a kép jobb oldalán van, akkor kattintsuk a jobb oldali oszlopból a középső négyzetre, így a kis kép átmegy oda. Ha viszont bal oldalt van a görcs, akkor a bal oldali középső négyzetre kattintsunk. Így beállítottuk, hogy merre adjon hozzá plusz helyet. Most kattintsunk egyet a jobb egérgombon, majd illesszük be a nemrég másolt képet (Ctrl + V). Mozgassuk úgy, hogy pont betakarja az előbb hozzáadott részt. Ez után nyomjuk meg felül a  gombot, amivel megfordítjuk a réteget. Így megkaptuk a kép tükörképét, és a görcs is középre került. Viszont még eléggé zavaró, túl látszik a tükrözés, ezért a réteget kicsit toljuk arrébb, de vigyázzunk, hogy a rostok még illeszkedjenek egymáshoz. Ha megvan, egyesítsük a két réteget (Rétegek / Egyesítés minden réteggel, Shift + Enter). Amikor arrébb tettük, oldalt maradt üres hely. Jelöljük ki a képet úgy, hogy ami maradt lelógó hely, az kívül essen a kijelölésen, majd jobb klikk, és Kép beültetése. Most tegyük be a kiegészítőbe a képet. Láthatjuk, hogy most már sokszorozható. Ha még mindig zavaró a rostok azonossága, csavarjunk rajtuk néhol egy kicsit (
gombot, amivel megfordítjuk a réteget. Így megkaptuk a kép tükörképét, és a görcs is középre került. Viszont még eléggé zavaró, túl látszik a tükrözés, ezért a réteget kicsit toljuk arrébb, de vigyázzunk, hogy a rostok még illeszkedjenek egymáshoz. Ha megvan, egyesítsük a két réteget (Rétegek / Egyesítés minden réteggel, Shift + Enter). Amikor arrébb tettük, oldalt maradt üres hely. Jelöljük ki a képet úgy, hogy ami maradt lelógó hely, az kívül essen a kijelölésen, majd jobb klikk, és Kép beültetése. Most tegyük be a kiegészítőbe a képet. Láthatjuk, hogy most már sokszorozható. Ha még mindig zavaró a rostok azonossága, csavarjunk rajtuk néhol egy kicsit ( Csavarás) viszont arra figyeljünk, hogy a kép szélén ne csavarunk, hogy az továbbra is illeszkedjen sokszorozáskor. Esetleg rajzoljunk bele, de óvatosan, mert szabad kézi rajz csúnya is tud lenni!
Csavarás) viszont arra figyeljünk, hogy a kép szélén ne csavarunk, hogy az továbbra is illeszkedjen sokszorozáskor. Esetleg rajzoljunk bele, de óvatosan, mert szabad kézi rajz csúnya is tud lenni!

Fa lécek

A képem feldarabolt, és egymás mellé tett fa léceket ábrázol. Az a baj vele, hogy oldalt rossz a vágás, és ha sokszorozni próbáljuk, eléggé csúnya mintát kapunk. Ha kicsit levágunk belőle, akkor viszont pont jó lesz.
Kezdjük felülről vágni. A lécek arányosan vannak elosztva, így nincs túl nehéz dolgunk, csak ki kell számolnunk, alul hány pixel van, és felülről annyit hozzáadnunk a lécek végéhez, majd a maradékot levágni. Ezt legegyszerűbben úgy tehetjük meg, ha kijelöljük az alul, a lécek vége előtt és a kép alja között lévő helyet, és utána alul az állapotsorban megnézzük, hány pixel magas a kapott kijelölés. Az enyém 29px-es. Most egy ugyanekkora kijelölést létrehozok a felső léc vége felett (jobbklikk a kijelölésen, Kézi beállítások), majd széthúzom a kép két széléig, és az alsó kijelölés-vonalat a kép aljáig. Jobbklikk / Kijelölés beültetése. Kész is, felülről már sokszorozható. De oldalról még nem. Oldalról ugye folyamatos csíkok vannak. Egyerűbb, ha egy csíkot teljesen a lap szélére teszünk, így nem kell újra számolgatni. Kijelölöm úgy a képet, hogy a kijelölés széle pont a vízszintes csíkkal érintkezzen, tehát pont benne legyen, de más már ne. Ezután megint jobbklikk, Kijelölés beültetése. Kész is, ha megnézzük, már sokszorozható tökéletesen a kép.




